컴퓨터에서 RAM 확인 방법
컴퓨터의 성능을 좌우하는 중요한 요소 중 하나가 바로 RAM(랜덤 액세스 메모리)입니다. RAM은 컴퓨터가 데이터를 임시로 저장하고 신속하게 접근할 수 있도록 도와주는 장치로, 프로그램 실행 속도와 멀티태스킹 성능에 직접적인 영향을 미칩니다. 따라서 자신의 컴퓨터에 어떤 종류의 RAM이 장착되어 있는지, 얼마나 많은 용량이 있는지를 확인하는 것은 매우 중요합니다. 이번 포스팅에서는 Windows, macOS, Linux 등 여러 운영체제에서 RAM을 확인하는 방법을 자세히 알아보겠습니다.
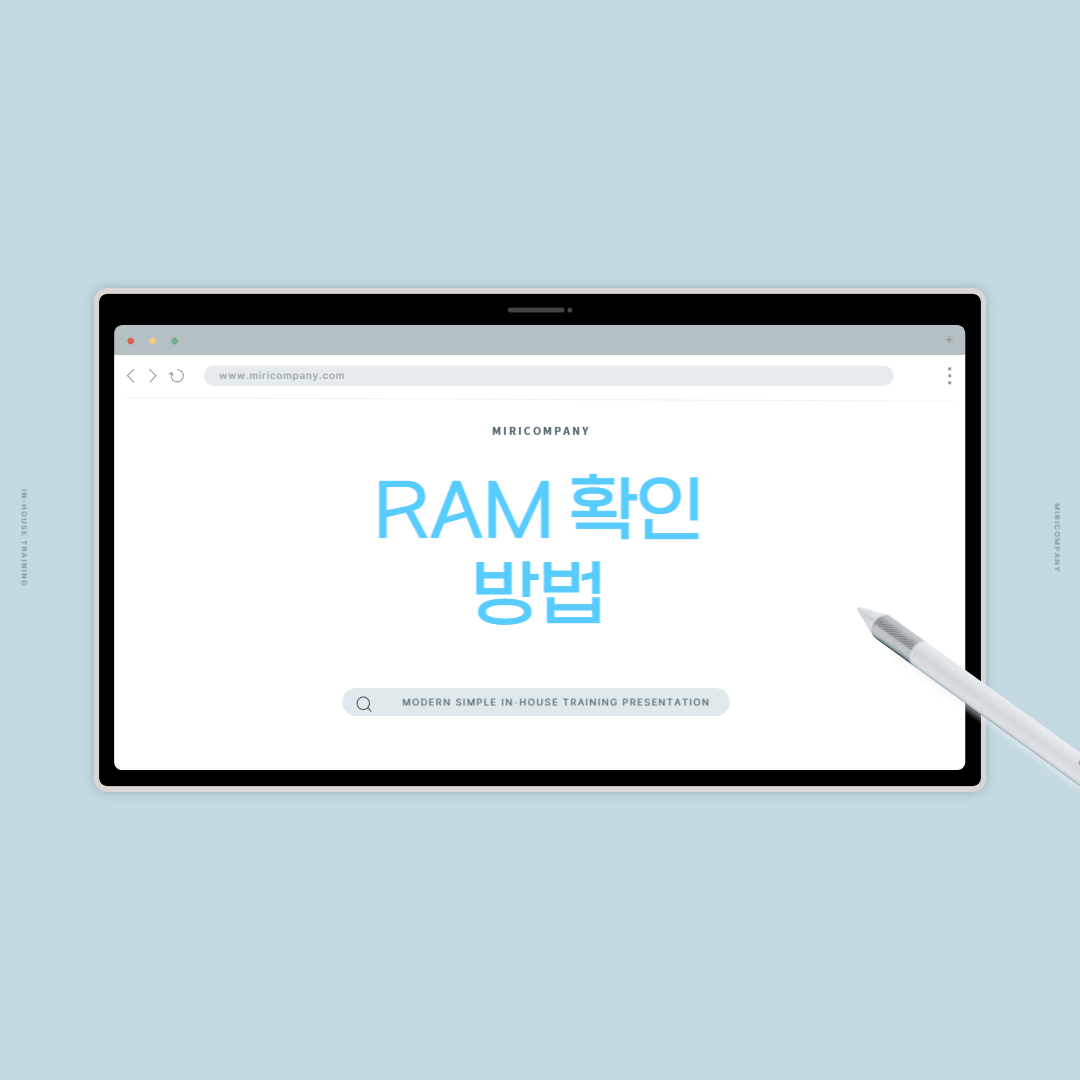
Windows에서 RAM 확인 방법
1. 시스템 정보 이용하기
가장 간단한 방법 중 하나는 Windows 내장 기능을 이용하는 것입니다.
- 시작 메뉴를 클릭한 후, 설정(톱니바퀴 모양 아이콘)을 선택합니다.
- 시스템을 클릭한 후, 정보 탭을 선택합니다.
- 여기서 장치 사양 섹션 아래에서 설치된 RAM 용량을 확인할 수 있습니다.
2. 제어판 이용하기
또 다른 방법은 제어판을 이용하는 것입니다.
- 제어판을 열고, 시스템 및 보안을 클릭합니다.
- 시스템을 선택하면, 설치된 RAM 용량을 포함한 상세 정보가 표시됩니다.
3. 작업 관리자 이용하기
작업 관리자를 통해 실시간으로 RAM 사용량을 확인할 수도 있습니다.
- Ctrl + Shift + Esc 키를 동시에 눌러 작업 관리자를 엽니다.
- 성능 탭을 클릭한 후, 메모리 섹션을 선택합니다.
- 현재 사용 중인 RAM 용량과 전체 용량을 실시간으로 확인할 수 있습니다.
macOS에서 RAM 확인 방법
1. 시스템 정보 이용하기
macOS에서도 시스템 정보를 통해 RAM을 쉽게 확인할 수 있습니다.
- 애플 메뉴(화면 좌측 상단의 애플 아이콘)를 클릭한 후, 이 매킨토시에 관하여를 선택합니다.
- 개요 탭에서 설치된 RAM 용량을 확인할 수 있습니다.
- 더 자세한 정보를 확인하려면, 시스템 리포트 버튼을 클릭한 후 메모리 섹션을 참고하세요.
2. 활동 모니터 이용하기
활동 모니터를 통해 실시간 RAM 사용량을 확인할 수 있습니다.
- 애플 메뉴를 클릭한 후, 응용 프로그램 > 유틸리티 > 활동 모니터를 엽니다.
- 메모리 탭을 클릭하면, 현재 사용 중인 RAM 용량과 전체 용량을 확인할 수 있습니다.
Linux에서 RAM 확인 방법
Linux에서는 명령어를 통해 RAM을 확인할 수 있습니다.
1. free 명령어 이용하기
터미널에서 free 명령어를 사용하여 RAM 정보를 확인할 수 있습니다.
free -h
이 명령어를 입력하면, 사용 중인 RAM 용량과 사용 가능한 용량이 표시됩니다.
2. /proc/meminfo 파일 읽기
또한 /proc/meminfo 파일을 읽어 RAM 정보를 확인할 수도 있습니다.
cat /proc/meminfo
이 명령어를 입력하면, 시스템의 메모리 사용 상태에 대한 상세 정보를 확인할 수 있습니다.
3. htop 명령어 이용하기
htop 명령어는 시스템 리소스 사용 현황을 실시간으로 모니터링할 수 있는 툴입니다.
htop
이 명령어를 입력하면, CPU와 RAM 사용량을 실시간으로 확인할 수 있습니다.
이와 같이 다양한 방법을 통해 자신의 컴퓨터에 장착된 RAM 용량과 사용 현황을 확인할 수 있습니다. 이를 통해 시스템 성능을 최적화하고, 필요에 따라 RAM을 업그레이드하는 등의 조치를 취할 수 있습니다. RAM은 컴퓨터의 멀티태스킹 능력과 전반적인 성능에 큰 영향을 미치기 때문에, 주기적으로 확인하고 관리하는 것이 좋습니다.
'IT' 카테고리의 다른 글
| 컴퓨터 모니터 연결 케이블 종류 설명 (0) | 2024.07.15 |
|---|---|
| 무료 VPN의 모든 것: 장단점과 추천 서비스 (0) | 2024.07.15 |
| 컴퓨터가 인터넷과 연결되지 않을 때의 조치법 (0) | 2024.07.14 |
| 컴퓨터가 부팅 안될 때 조치 방법 (0) | 2024.07.14 |
| 초보자도 쉽게 윈도우 10,11 초기화 하는 방법 (0) | 2024.07.14 |



